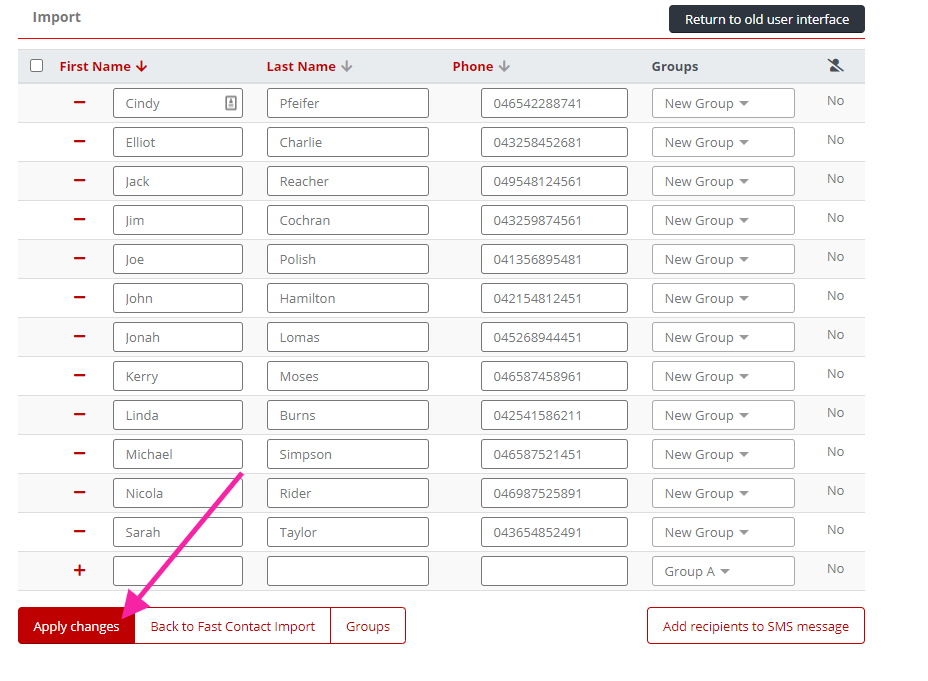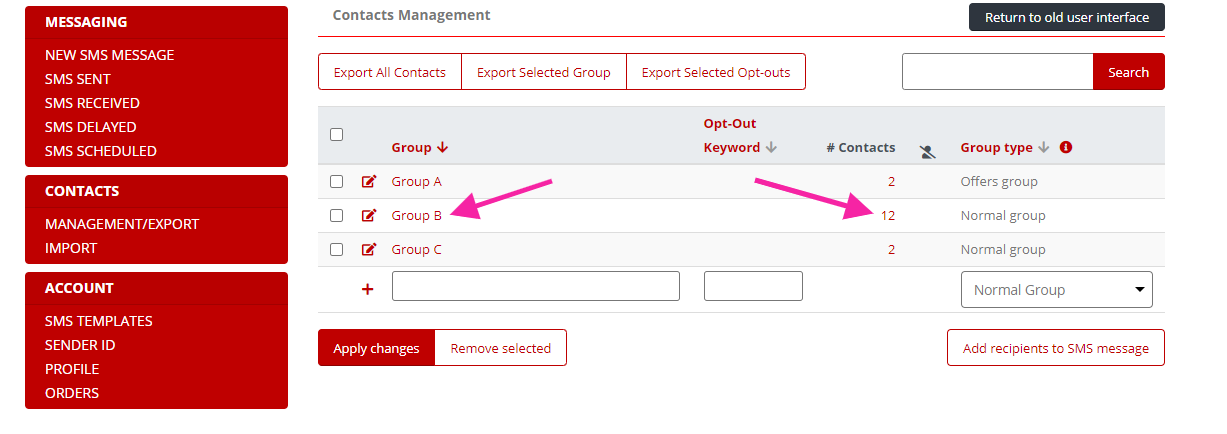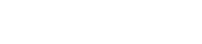How To Import Contacts (Fast Upload Version)
In this guide, you’ll learn how to set up your contact groups by copying and pasting using our fast upload feature. Please note: you can not upload more than 250 contacts at one time using this method.
Step 1: Import Contacts
Click the “Management/Export” button on the left-hand menu
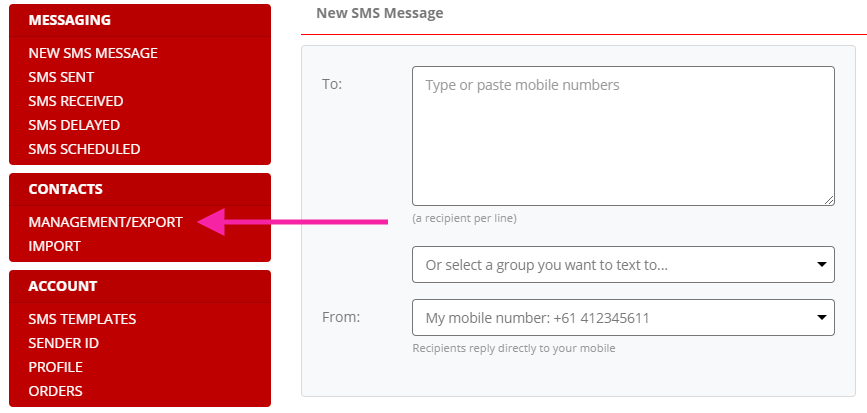
Step 2: Create New Group
- Enter in the new contact group that you wish to place all of your mobile contacts.
- Click “Apply Changes”
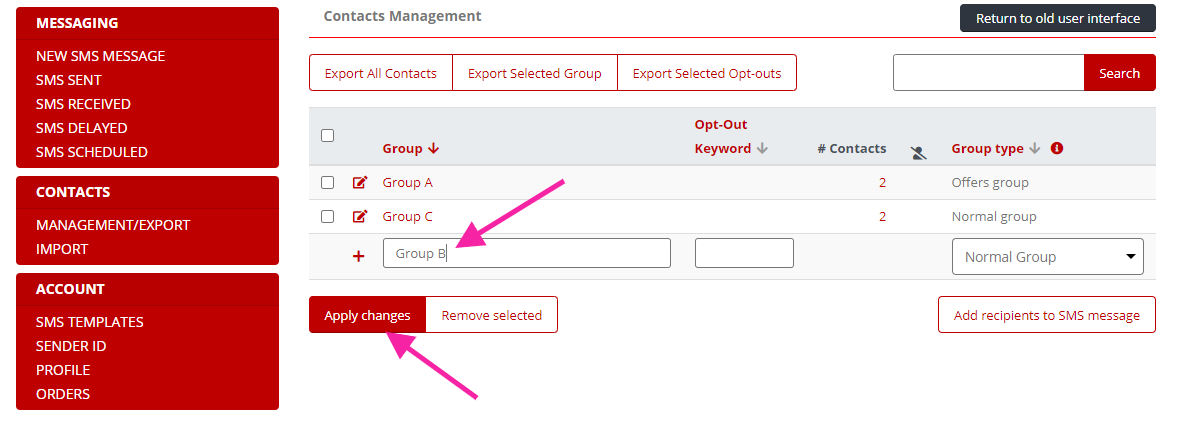
Step 3: Copy & Paste Contacts
- Copy Contacts – Copy and paste the mobile numbers from your file and paste them into the box below
- Select Group – Select the group you created in the previous step
- Review – Click the “Review” button
Note:
- Please note the format if you are copying and pasting names as well as mobile numbers.
- If you are copying them straight from a spreadsheet, it should place them into the right order since spreadsheets already have columns, if you are copying from a document or from a CRM then you will be able to see whether or not it has pasted correctly by clicking the “Review” button.
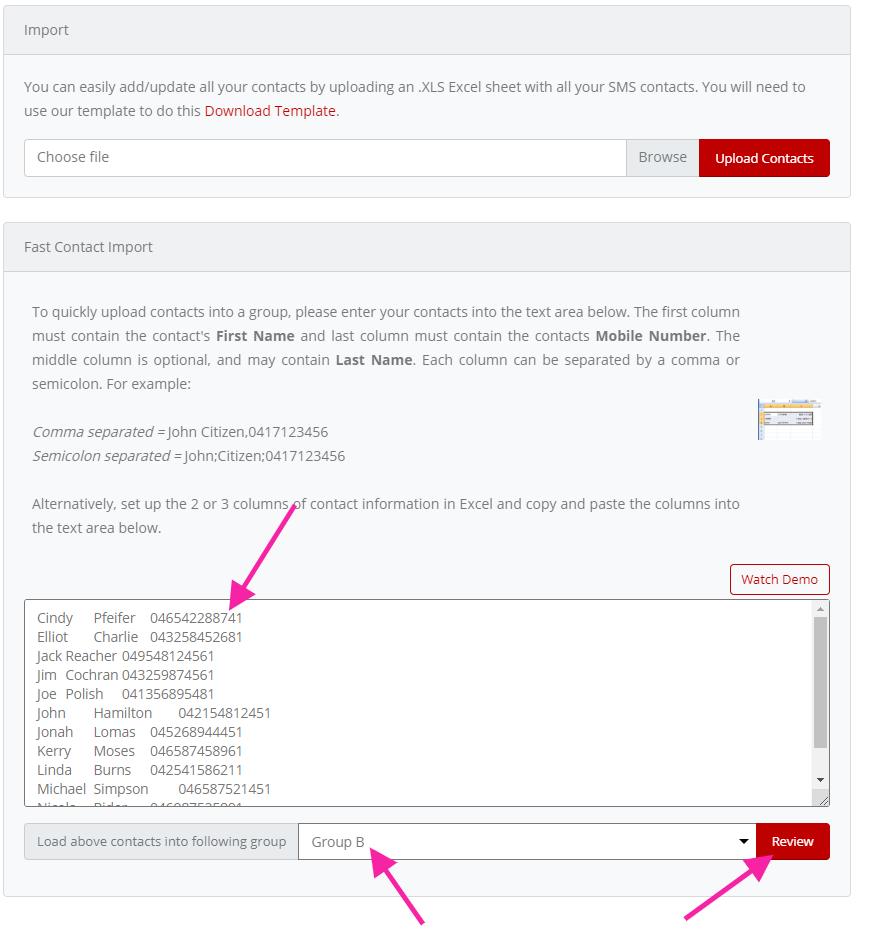
Step 4: Check Contacts
Check your contacts and make sure everything is correct.
If everything is correct, click the “Apply Changes” button and you will be taken to the Management/Export section with your new group created.