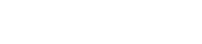- Does it cost the recipient to receive messages?
- Can people reply to my SMS?
- Can the SMS I send be from a customised sender ID instead of a mobile number?
- How many characters can I include in my SMS?
- How much does it cost to send an SMS?
- Can I use your service from anywhere in the world?
- Do SMS credits expire?
- What countries can you send messages to?
- How do I change my registered mobile number?
- I have done the free trial of your service and it is great. How do I purchase credits?
- How do I start using your service?
- Do you give free SMS credits?
- A message I sent was not received. Why?
- How do I know that my SMS has been received by the recipient?
- Is it possible to delay sending the message?
- How do I enter my contacts into my contact book?
- My friend shares his mobile with his family. Can I have the same mobile number listed in my contacts book under more than one person?
- I am sending a bulk SMS, can I personally address all my recipients?
- How to add my contact to my favorite contacts list?
- How do you send an SMS from email?
- I am a software developer and I would like to integrate your SMS gateway to my website or application. What do I do?
- Do you provide 2-Way SMS numbers?
- How to use Auto Contact Group Creation?
- Can I give friends or employees access to my account or credit without giving them my password?
- I sent an SMS with less than 160 characters but I was charged more than the number of credits per SMS then cost stated on your Pricing and coverage page. Why did this happen?
- I have scheduled some SMS to be sent periodically at a later date and time. How do I cancel this?
- How do I set up an opt-out code?
- How do I set up SMS templates?
- Can I send SMS messages through your service that is in Russian, Arabic, Chinese or Japanese?
- Someone has blocked my mobile number on their phone. Can I still SMS them?
- The “0” keeps getting deleted when copying mobile numbers to your spreadsheet. How do I fix this?
- How do I set up a Virtual SMS Number?
- Can I use my Virtual SMS Number with Email To SMS?
- How do I cancel my dedicated virtual number?
- My virtual number expired, can I get it back?
- Can I Redirect SMS Replies From My Virtual Number Back To My Personal Mobile?
- Can I forward calls from my virtual number to other mobile numbers?
- Do you have non-Australian virtual SMS numbers?
- I have accidentally deleted my contacts, how do I recover them?
- How can I forward an incoming SMS turn it into an email and then forward to others?
To the recipient, an SMS message sent via our system is identical to that sent via a mobile phone. The recipient will not know that you have sent your SMS message using our system. In most countries around the world it does not cost anything to receive a text message. There are a few exceptions, most notably the USA.
Yes, replies will go to the registered mobile number unless you decide to use a customised sender ID (see FAQ #3) or a dedicated virtual SMS number (see FAQ #32).
Yes. Please note that when using this Sender ID feature you will not be able to receive replies since mobile phones can only reply back to mobile numbers.
To use a customised sender ID:
1. Click “Sender ID” from the left-hand menu.

2. Enter your Sender ID name (you and use between 3 to 11 characters). Once selected click “Update”.
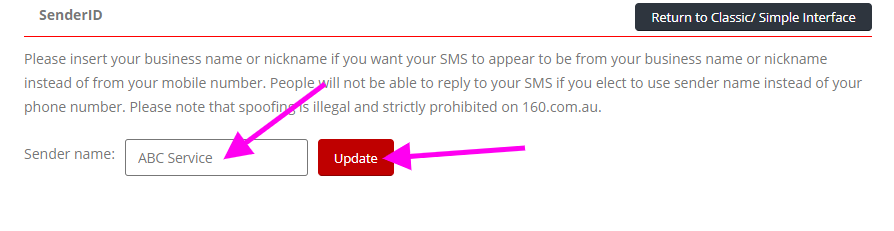
3. Finally, go back to the “New SMS Message” screen and select your Sender ID from the dropdown menu
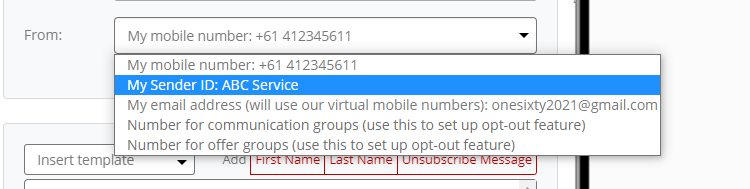
A standard SMS message can contain up to 160 characters. If you type more than 160 characters you will be charged for 2 or more SMS messages, the same is true if you use special characters like emoji’s which can triple the number of credits used per text. Please only use the following characters in your SMS:
| space | ! | “ | # | $ | % | & | ‘ | ( | ) | * | + | , | – | . | / | 0 | 1 |
| 2 | 3 | 4 | 5 | 6 | 7 | 8 | 9 | : | ; | < | = | > | ? | @ | A | B | C |
| D | E | F | G | H | I | J | K | L | M | N | O | P | Q | R | S | T | U |
| V | W | X | Y | Z | [ | ] | ^ | _ | ` | a | b | c | d | e | f | g | |
| h | i | j | k | l | m | n | o | p | q | r | s | t | u | v | w | x | y |
| z | { | } | ~ |
It depends on which country you are sending your SMS to and which mobile provider the recipient is using. Each message will typically cost 1 SMS credit but check the rates on our Pricing and Coverage page first. Credits are purchased in “packages”. The bigger the package, the less the cost per message is.
Yes, you can use our service from anywhere in the world to send SMS messages to anywhere in the world. However, we only accept registrations from mobile numbers from the following countries:
- Australia
- Austria
- Belgium
- Brazil
- Denmark
- Finland
- France
- Germany
- Greece
- Ireland
- Italy
- Japan
- Mexico
- Norway
- Taiwan
- Thailand
- United Kingdom
- United States
If you have a mobile number which is not from one of the above countries please contact us stating the country that your mobile phone’s SIM is from.
Your credits will not expire as long as you send at least 1 SMS every 180 days. The reason for this is to comply with normal accounting rules and to avoid keeping “dead” accounts inside our databases.
The short answer is nearly all. 160.com.au has coverage in 588 networks in 182 countries. For a detailed list of networks covered by 160.com.au, please visit our coverage page.
Click on your username on the top menu, this will open up your account allowing you to change your mobile number and other details.
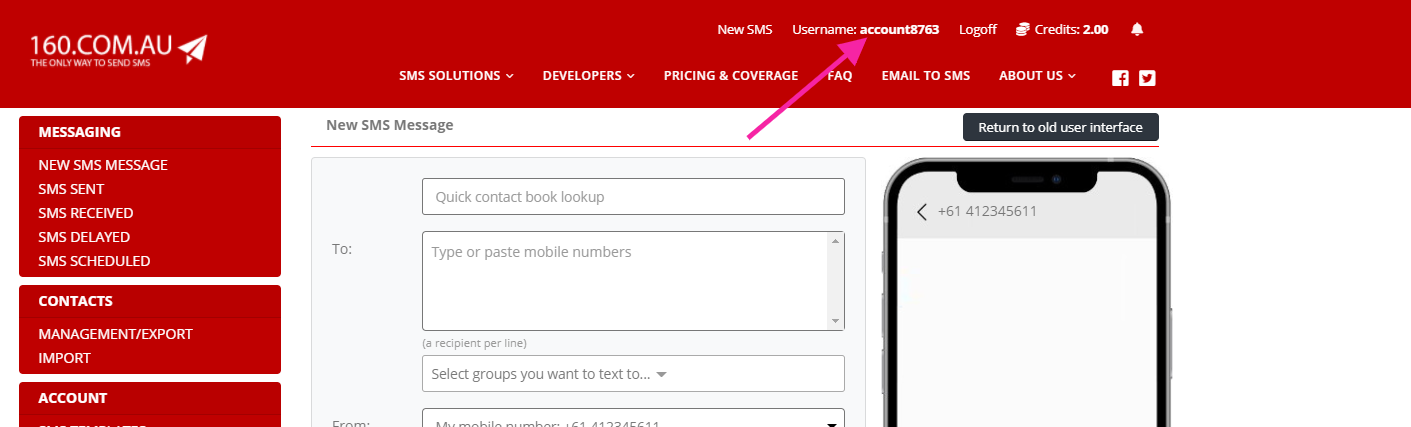
Go to www.160.com.au and log in with your username and password. On the right-hand side of the Send SMS page, you will see the various SMS packages that we sell. Click on the package that you want to buy and follow the steps. We accept payment by credit card, Paypal, direct deposit, money order, and check. If you pay by credit card or Paypal your order will usually be processed instantly. If you select the direct deposit, money order, or check your order will typically take 3-7 business days to process.
- Go to www.160.com.au
- Click on the green “Join Now” button.
- Fill in your details and click the “Next” button.
- Enter your mobile number. An SMS with the verification code will be sent to your mobile phone within 5 minutes (usually sooner).
- Enter the verification code and click on the “Verify” button.
- You will be logged into your account and can start sending text messages using your free trail credits as well as purchase any of our SMS packages.
Yes, you get 5 free SMS credits when signing up for an account to allow you to see how 160.com.au works.
There can generally be a number of reasons for this. We have to rely on many different mobile phone networks to deliver the messages. These mobile phone networks run well most of the time, and messages come through promptly. However, on rare occasions, there can be delays due to congestion, network issues from mobile carriers, the recipient’s mobile phone is out of range, their phone is switched off, etc.
If a mobile phone is out of range or switched off your SMS will not be delivered until the mobile phone is in range or switched on. The easiest way to check if a mobile is out of range or switched off is by calling the mobile number
We try our best to make sure that everything is running 100% of the time so if there are problems, please contact us telling us the mobile phone number of the recipient and when you sent the message.
On the send SMS page please click on the tick box to the left of “Please email SMS delivery report to” and a text box will appear where you can type in your email address. Once your SMS has been delivered a delivery report will be emailed to you telling you which SMS messages were not successfully delivered.
Please note that it may take a few hours before the delivery report is emailed to you. This is because some SMS carriers may not send return delivery reports as SMS carriers are not legally required to do so.
Scheduling a message is easy with our platform, just follow these steps:
1. Click on the “Schedule” button
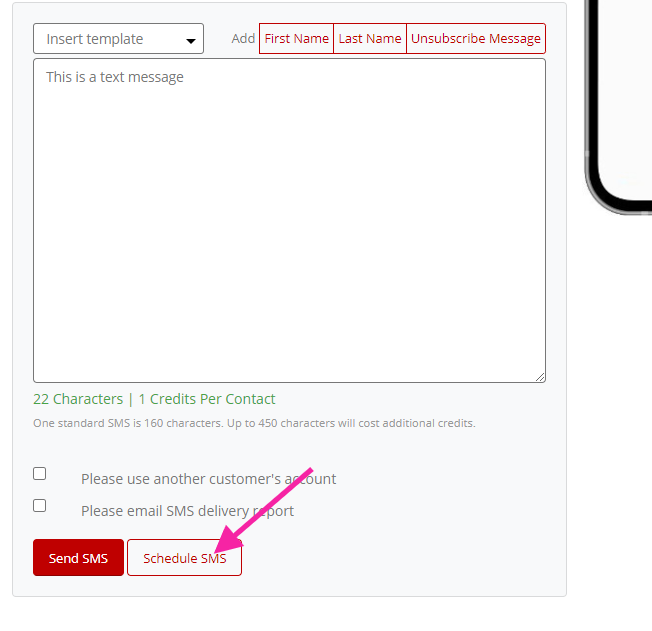
2. Select the date/time, etc. that you’d like your message to go out
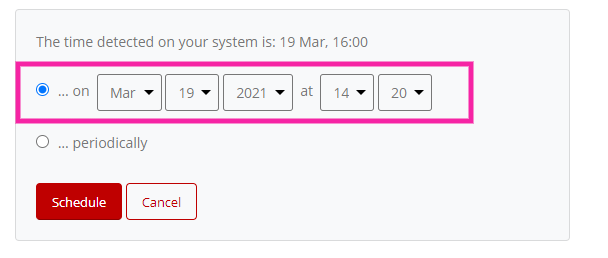
How to delete a scheduled text message
1. Click on the “SMS Delayed” button on the left-hand menu
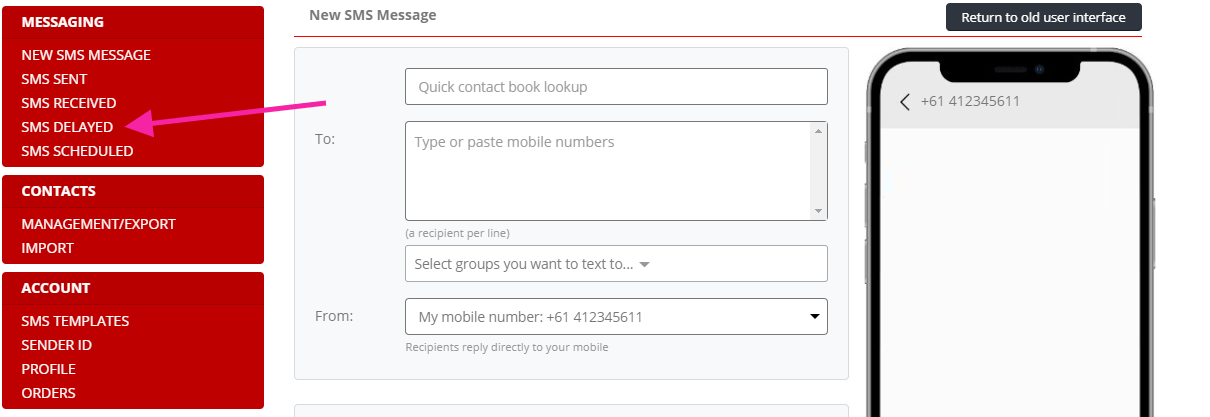
2. Tick the box next to the scheduled message you wish to delete and then click “Cancel Selected”
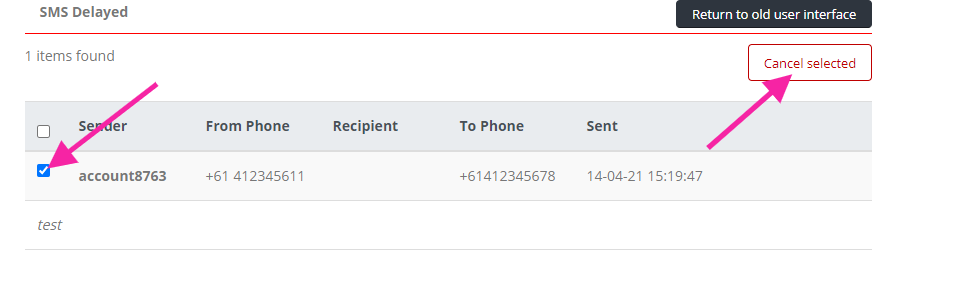
Uploading a File (Method 1)
1. Click the “Import” button on the left-hand menu
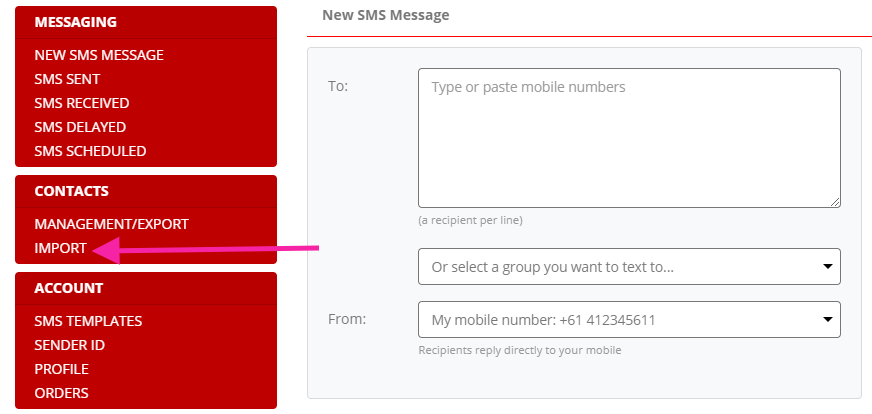
2. Download Our Template
Once downloaded, populate the columns. The only *Required* fields are: Mobile Number and Groups the other columns are optional.
NOTE: If you are adding mobile numbers to our template the leading “0” (example: 04 12345678) will be removed (you MUST have the leading zero or your SMS will be delivered to another country). To fix this please see FAQ 31.
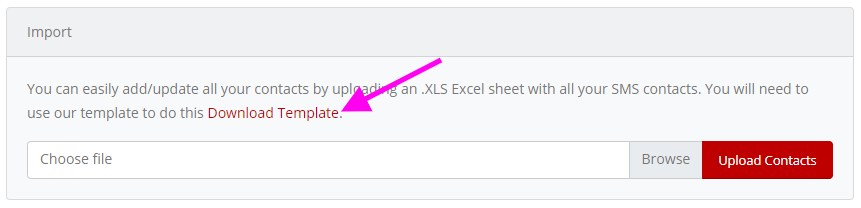
3. Click “Browse” and “Upload Contacts”
Once you’ve added your contacts to the template and saved to your computer, click ‘browse’, select your new file then click the upload button.
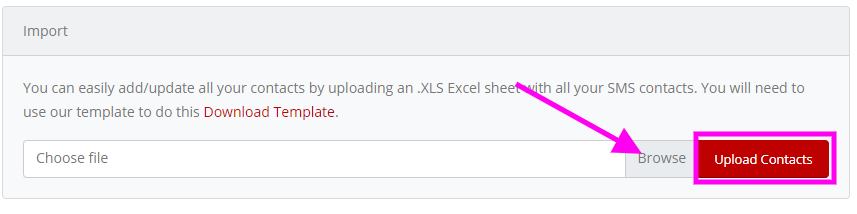
Once successfully uploaded you should see the message stating your contacts have been successfully processed.
Copy and Paste Method (Method 2)
In this method you don’t need to upload a file, instead, you can just paste your contacts directly into our platform.
NOTE: you can only paste up to 250 contacts using this method.
1. Click the “Management/Export” button on the left-hand menu

2. Add the name of the group that you wish to add your contacts to
3. Click “Apply Changes”
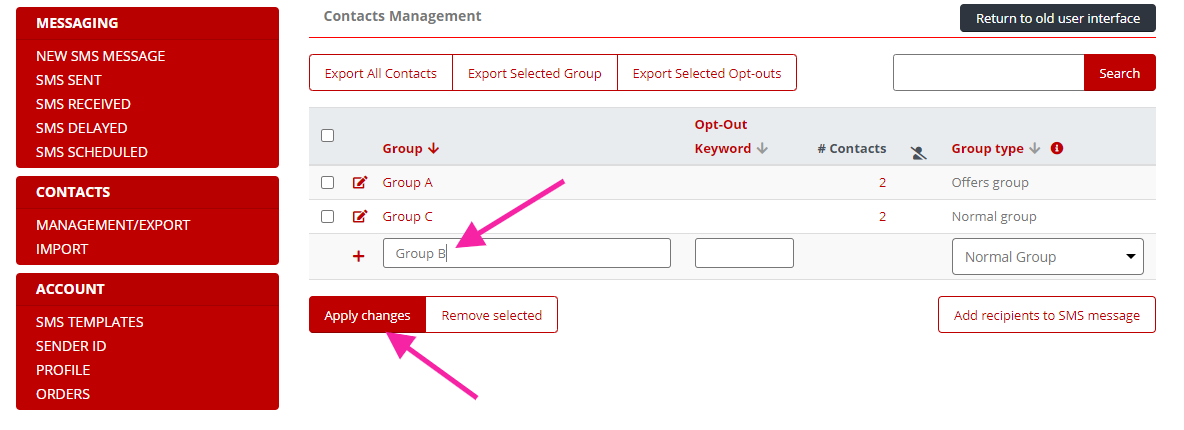
4. Click on “Import” from the left-hand menu
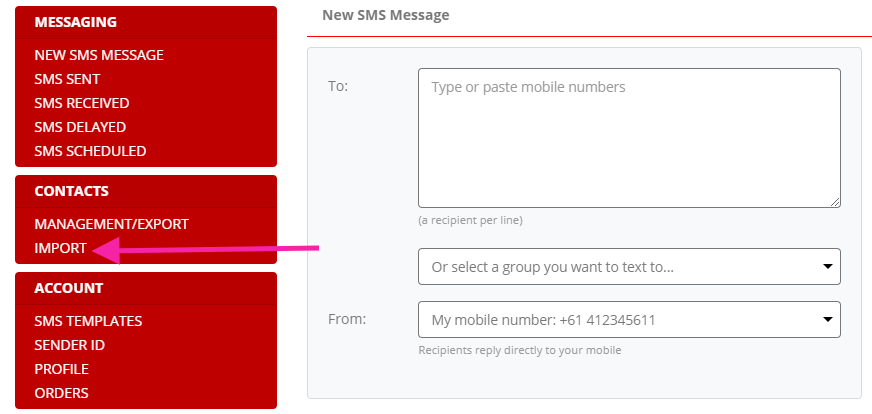
5. Paste your contacts into the field below
Please note the formatting rules. If you are copying from a spreadsheet or word document with columns then it will most likely copy them with the correct formatting (below). If notr then you will need to include commas or semicolons.
In the below example, I have copied straight from an excel spreadsheet and even without the commas or semicolons, it will still process correctly.
6. Select your new group from the dropdown menu
7. Click “Review”
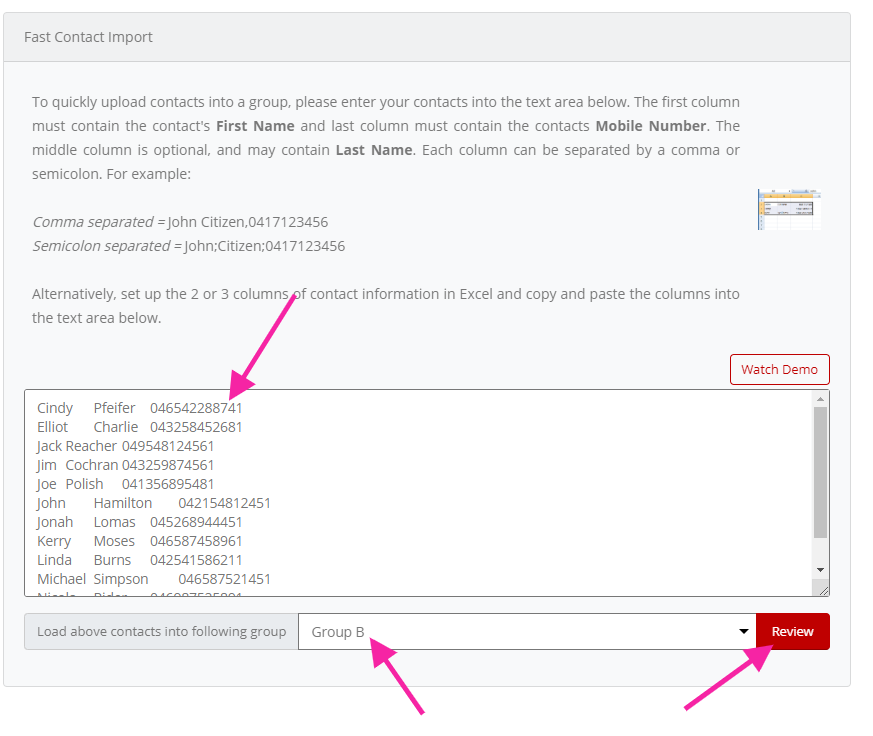
8. Click “Apply Changes” to update
If you are happy with how this looks (i.e. the first and last names are in the correct columns, etc.) then click “Apply Changes”.
You will now see your new group created by clicking on the “Management/Export” button on the left-hand menu.

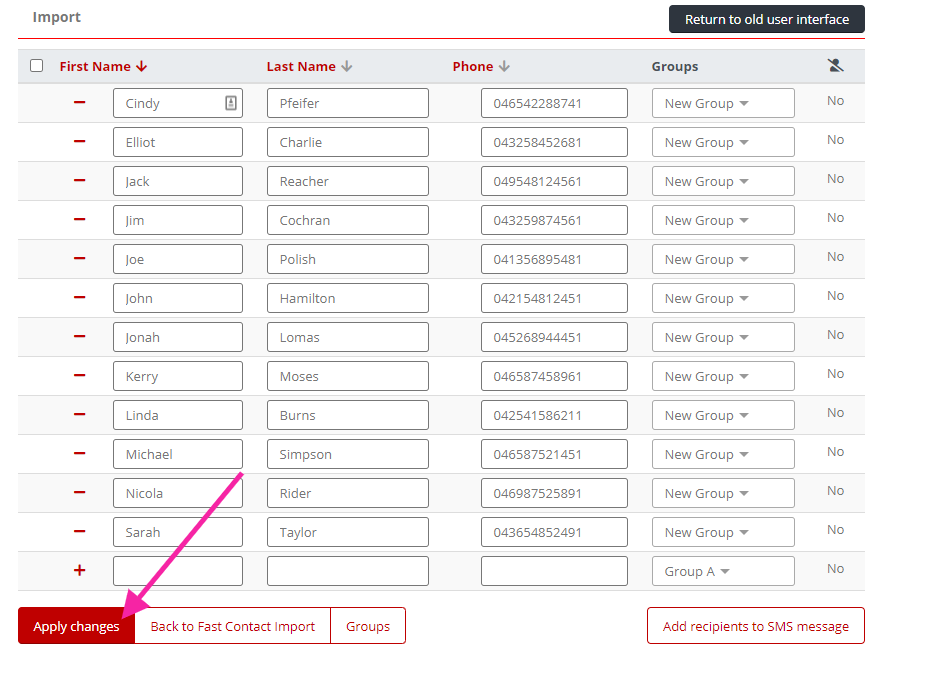
Yes, however our contact book will not accept the same mobile number under the name Allan Jones and Amy Jones. The way to get around this is by entering # at the end of the mobile number followed by a unique number. For example you would enter Allan’s number as 041234567#1 and Amy’s number would be 041234567#2. When sending SMS messages our system ignores any characters after # in the mobile number.
Yes, sending the same SMS to 1000 people does not have to be impersonal. With 160.com.au you can simply add #first name# or #last name# in your text message and if the recipient’s first and last name is in your 160.com.au contact book then #first name# and #last name# will be replaced by your recipient’s first and last name when your text is sent to them. For example if Bob Jones is listed in your address book and you send the following message:
#first name# #last name#, your car is ready.
The following SMS will appear on Bob’s mobile phone.
Bob Jones, your car is ready.
If there are some people you regularly send SMS messages to you may want to save them on your favorites list which is quickly accessible by clicking “heart” icon on the send SMS page.
To add contacts to your favorites list:
1. Click on the Send SMS page and click on the “Contacts” button at the bottom of the screen.
2. On the right hand side of each group you will see some blue text showing how many records are in each contact group. Click on this and you will be presented with a table showing your contacts within each group. Click on the tick box in the “heart” column of the contacts that you would like to add to your favorites and click on the “Apply Changes” button.
After you have signed up to our service you can not only send SMS from the web and your internet enabled mobile phone but you can also send SMS messages from your email client (for example Outlook, Hotmail, Gmail, etc.). To do this simply enter the mobile number that you want to send your SMS to followed by “160.com.au” in the “To” field of your email client eg: 04XXXXXXXX@160.com.au and in the subject line of your email enter your mobile number that you registered when you signed up followed by an “@” and then your password for our service.
Then simply type your text message on the email.
For example, if your mobile number is “04YYYYYYYY” and your password was “SMS secret“, you would insert 614YYYYYYYY@SMS secret in the subject of the email. The mobile number on the “To” field does not have to have the international code prefix of your country (eg: 61 for Australia) but the mobile number in the subject line needs the international code. An example can be seen below:
NOTE: Your “SMS secret” can be found by clicking your username (top of the page) and scrolling down to the bottom of the page. Your SMS secret will look something like this: a0138f2b129ca888fcaq158e95391g4x
To: 04XXXXXXXX@160.com.au
Subject: 614YYYYYYYY@SMS secret
Message: This is a test txt msg
To direct SMS replies to your registered email address rather than to your registered mobile please add “!” to the beginning of the subject. For example:
To: 04XXXXXXXX@160.com.au
Subject: !614YYYYYYYY@SMS secret
Message: This is a test txt msg
Sometimes you may prefer your business name or nickname instead of your mobile number to appear as the sender. For example, instead of having your mobile number, 04XXXXXXXX as the sender, you can make the sender “A1 Car Repair”. To do this using our Email to SMS service insert a Sender ID that is less than 11 characters in brackets after your phone number in the subject. For example:
To: 04XXXXXXXX@160.com.au
Subject: 614YYYYYYYY(A1CarRepair)@SMS secret
Message: This is a test txt msg
To learn more see our Email To SMS page.
Please refer to our SMS software developer page.
Using our shared SMS virtual mobile numbers (2-Way SMS), you can send SMS through the web or email and receive replies back to your email and your SMS received box on our web portal for free.
2-Way SMS is an optional feature, which is activated by selecting the option “Please Send Replies To My Email” inside the “New Message” dashboard, you can also specify if you would like to receive replies back to your registered mobile phone number (this is the default setting).
2-Way SMS can be useful if you are in an area where you have internet access but mobile your reception is low.
As an alternative to shared virtual SMS numbers, you can use a dedicated virtual SMS number which means only you have that number, share virtual numbers are used amongst other customers who use the 2-Way SMS feature as well – learn more about our virtual SMS numbers.
Step 1: Go To Contacts Management
Click the “Management/Export” button on the left-hand menu
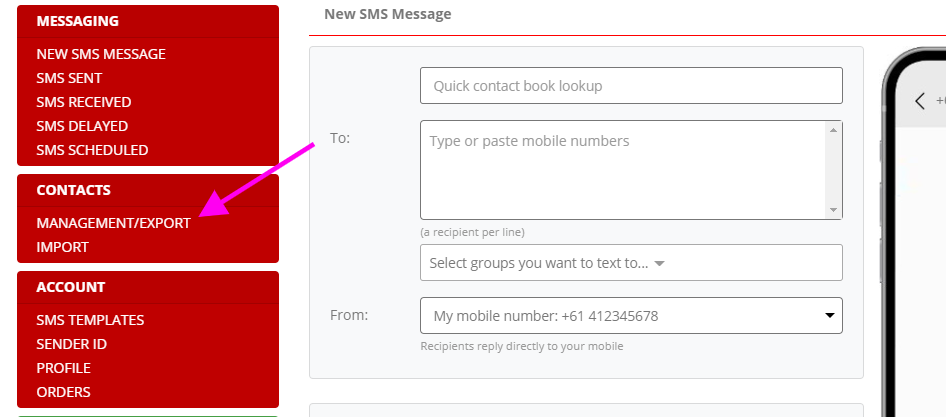
Step 2: Create Contact Group
In order to collect mobile numbers, you’ll need a place to keep them.
- Create a contact group name
- Click the dropdown box that says “Normal group” and change it to “Messaging group”
- Click “apply changes”
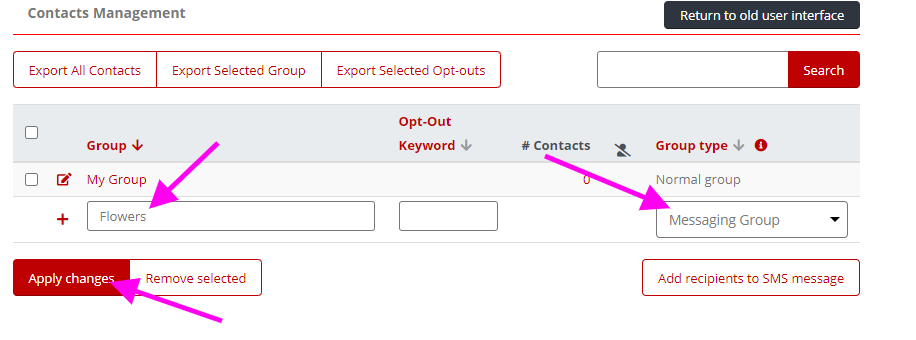
Step 3: Review
- Click on your newly created contact group
- If you want you can enter a reference keyword that is relevant to the group (if it’s an offer you could use a discount reference for example) or you can leave this area blank.
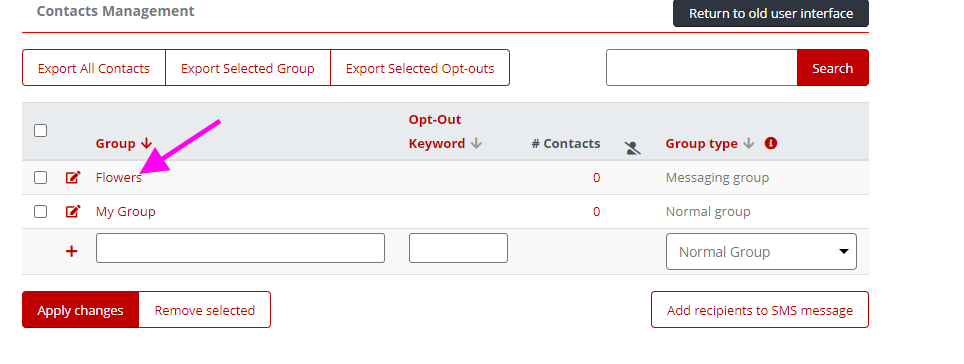
Follow the instructions above highlighted in pink. In this example, if a person wanted to join my flowers group they would need to text “Join save50 Mike” to 61401463595 (where Mike is the prospective customer’s name). This would automatically add their mobile number and their name to my “Flowers” contact group for me to follow up with additional promotions or content.
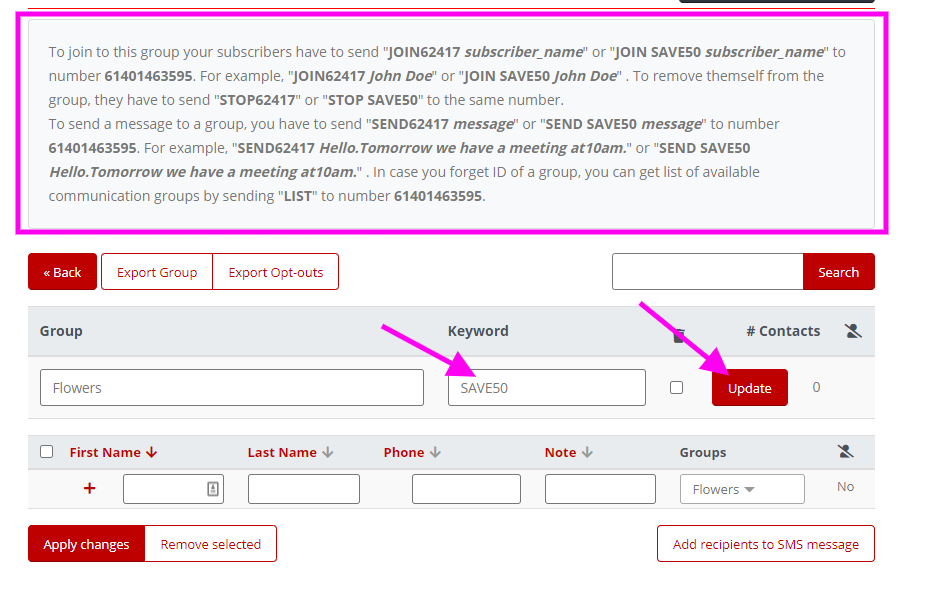
You can add anyone as a sub-user to your account using these steps:
1. Have the person you wish to add to your account set up a free account with our service.
2. Tick the box “Please use another customer’s account
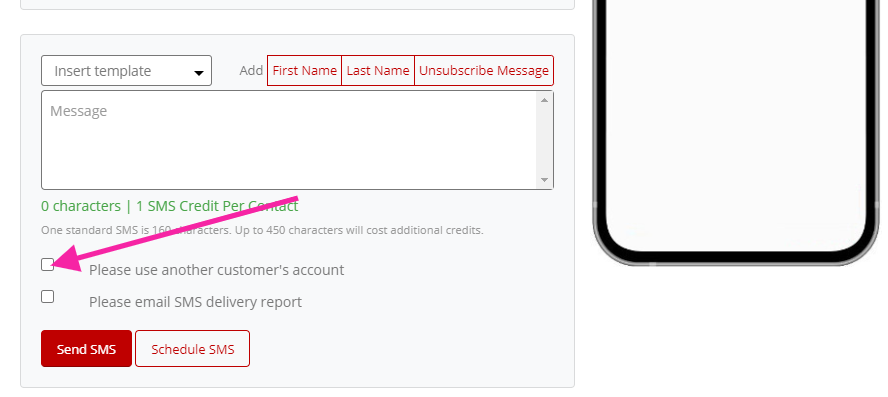
3. Add in the username of the person you wish to add.
4. Click “Attach” and that person will now be able to send SMS messages using your credits but without having access to your primary account.
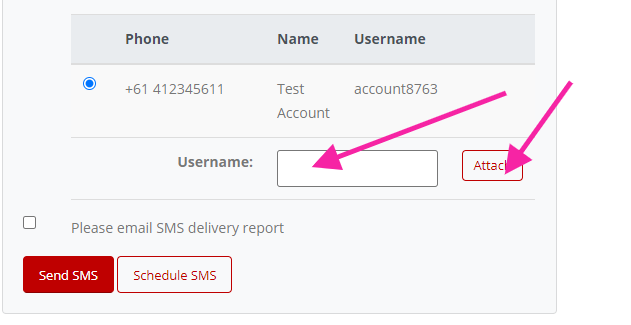
5. Finally, select “please use another user’s account” and select which account you’d like to give access to.
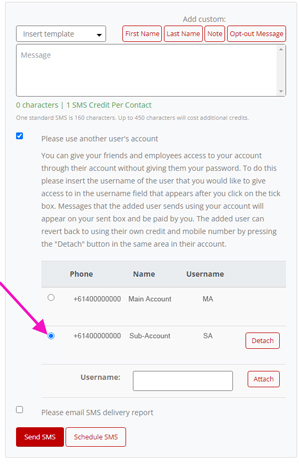
It may be because you used non-alphanumeric or foreign or non-English characters in your SMS.
Like an SMS which you send from your mobile phone the character count of 160 characters only applies to Latin characters (A-Z) and this means that if you’re using Arabic/Russian/Chinese/Japanese characters or characters with umlauts this will likely cost more credits.
Another reason for credit discrepancies may be because you added a space or return key in your SMS so your character count was more than 160 characters. Please note that even if you are one character over the 160 character limit you will be charged for 2 SMS.
It is important to also note that if you are sending a long message which has more than 160 characters, the character limit in the second and subsequent SMS will not be 160 characters as there is a header that is added by our software to tell the recipient’s carrier that the second and subsequent SMS is part of the first SMS. This is the same when you send a long SMS from your mobile phone. We recommended that you limit the number of characters to a multiple of 140 characters for the second and subsequent SMS in this case.
If you have set up a periodic (recurring) message then you can cancel it by doing the following:
1. Click on “SMS Scheduled”

2. Check the box next to the message you wish to remove and click on “Remove
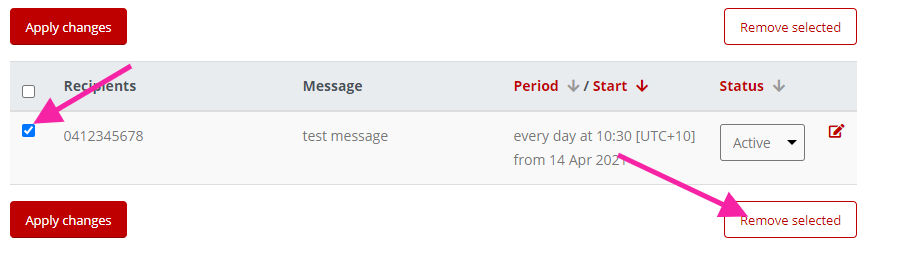
How to edit a periodic message
1. Follow the same steps above but click the “edit” icon.
You’ll be taken to the main new text message screen with the ability to edit the message.
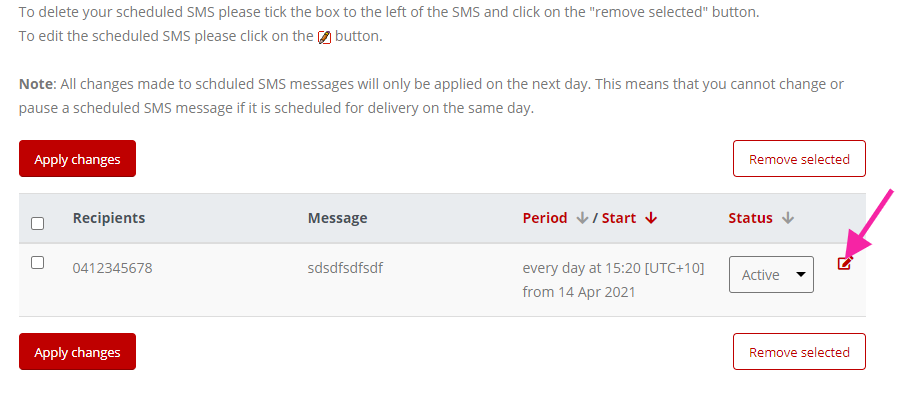
1. Click the “Management/Export” button on the left-hand menu
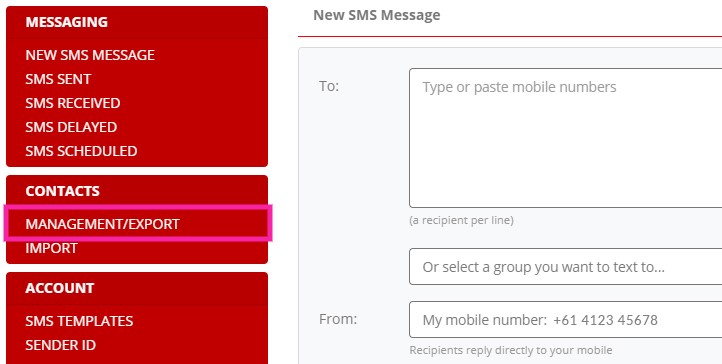
2. Setup Offers Group
Before you can set up your opt-out our system needs to know which contact groups to apply this feature to.
- Click “Edit”
- Select “Offers Group”
- Click “Apply Changes”
If you have not set up your contacts please see our guide on how to do this:
If you need help uploading your contacts please see FAQ 16.
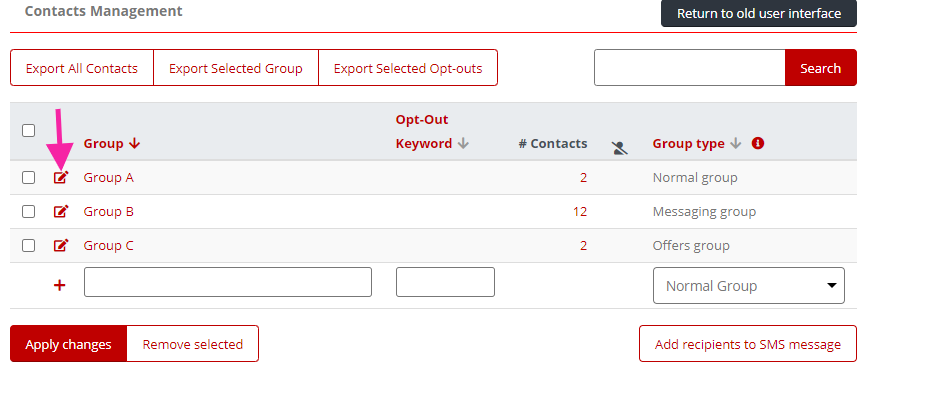
Step 3: Setup Messaging
Now that you’ve told our system which contact group(s) to apply the auto opt-out feature to you can now select that option when composing your text message.
- Select the contact group from the “To:” drop-down box
- Select the option “Number for offers groups” from the “From:” drop-down box
Note: The number “+61 4?? ??? ???” displayed on the phone simply means that the recipient will be using one of our virtual mobile numbers.
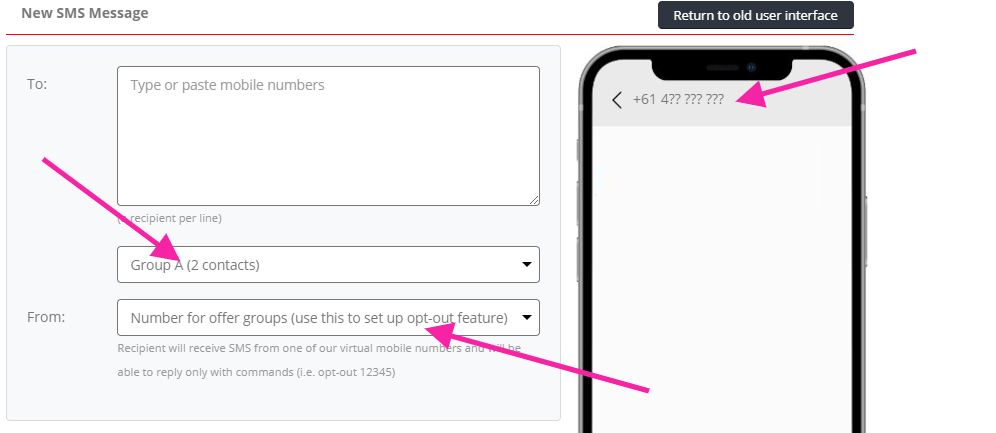
Step 4: Compose SMS Message
Finally, type your message and then click the unsubscribe button to add in the unique opt-out code for that contact group.
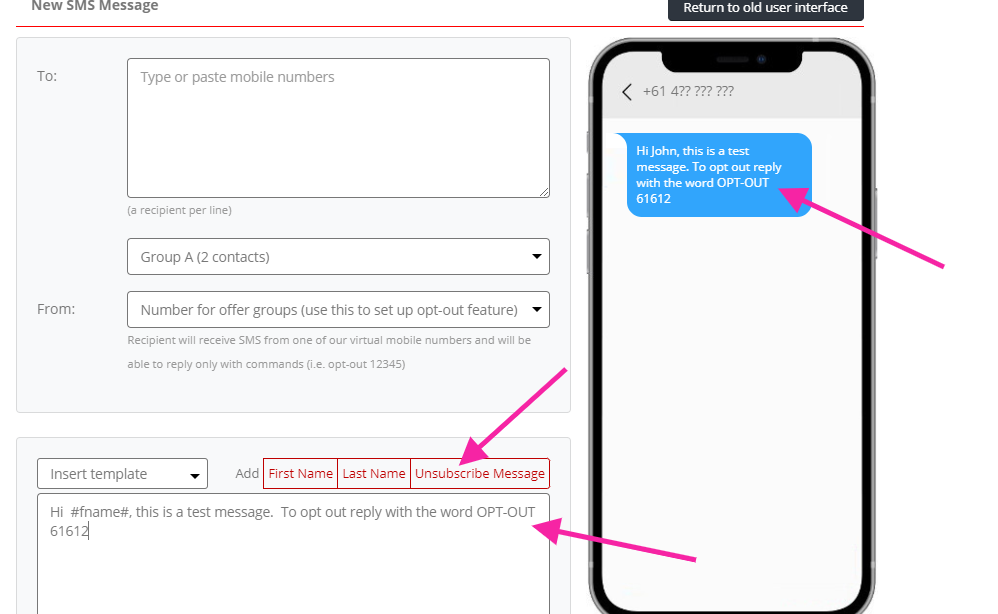
Important notes:
The unsubscribe note will take up characters so keep an eye on the character counter at the bottom of the message composer – you can edit this opt-out message to shorten it but you must keep the special opt-out code as it is. For example, the default opt-out message: “To opt-out reply with the word OPT-OUT 61612” can be shortened to: “To STOP reply OPT-OUT 61612“
It’s not case-sensitive. recipients can reply back with opt-out 61612 and it will still deactivate them from your list. You will NOT receive replies from recipients. Recipients can only unsubscribe.
If you regularly send the same SMS message, you can speed up your workflow by using our template feature.
Here’s how to quickly set up a new template:
1. Click the dropdown box that says “insert template” and select “Add/Edit new template”
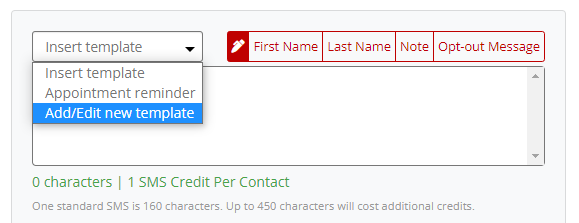
2. Add your Title and body copy for the template then click the “Apply changes” button.
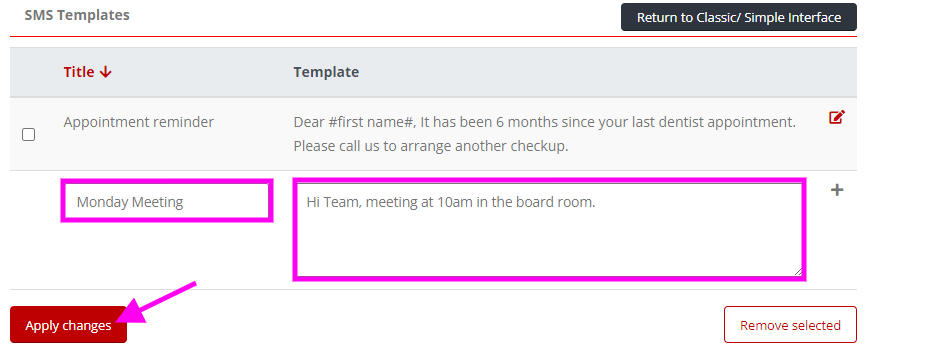
If you have the name of your contacts inside your address book you can personalise the text message by adding the #first name# or #last name# placeholders inside the text message. This will tell 160 to pull the first and/or last name of the recipient from your address book and insert it into the message automatically.
For more information on this feature please see FAQ Question 17.
Yes, however like SMS sent from your mobile, the SMS messages that are in these languages are restricted to a maximum of 70 characters per SMS. This is because SMS sent in these languages are sent in unicode. You can send longer unicode text messages but our system will split the message into two or at most three separate texts. The longest messages using unicode is 201 characters which takes three text messages.
Yes, you can send an SMS to them using our customised sender ID feature. Please see FAQ 3 above for instructions on how to do this. Please note that the recipient of the SMS with the customised Sender ID will not be able to reply to your SMS as the SMS will not have your mobile phone number.
Here’s how to quickly resolve this issue.
Step 1: make sure that you’re on the “home” tab
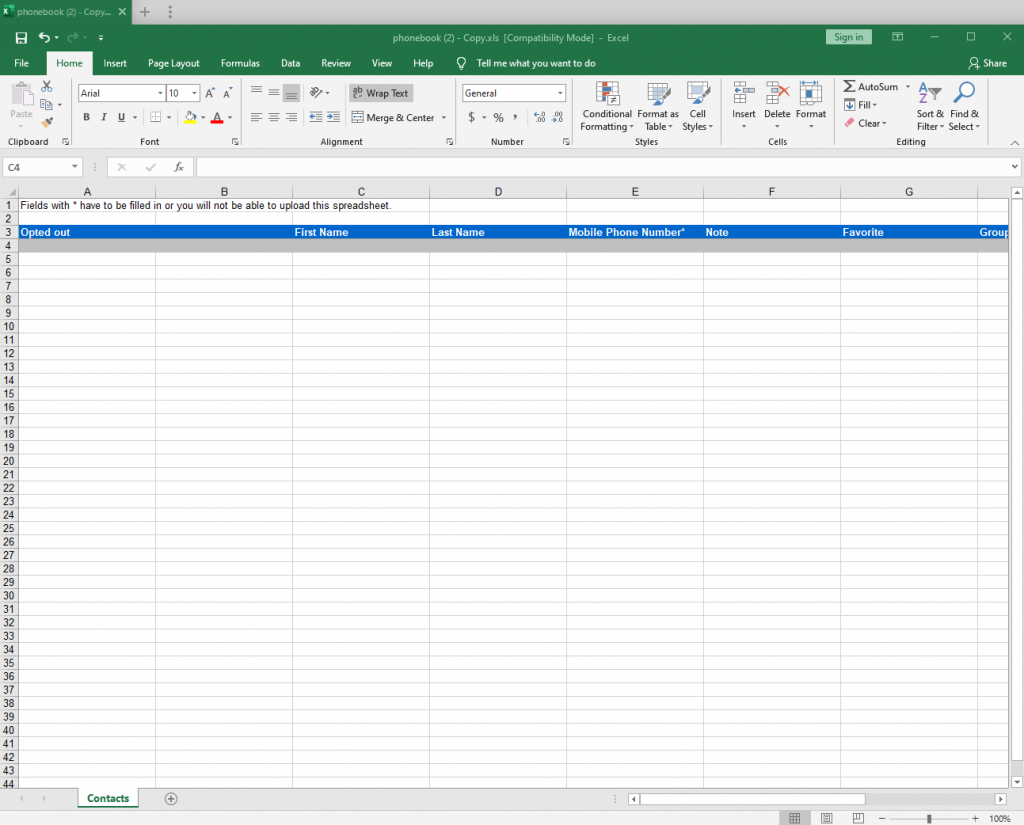
Step 2: Select the “Mobile Phone Number” column.
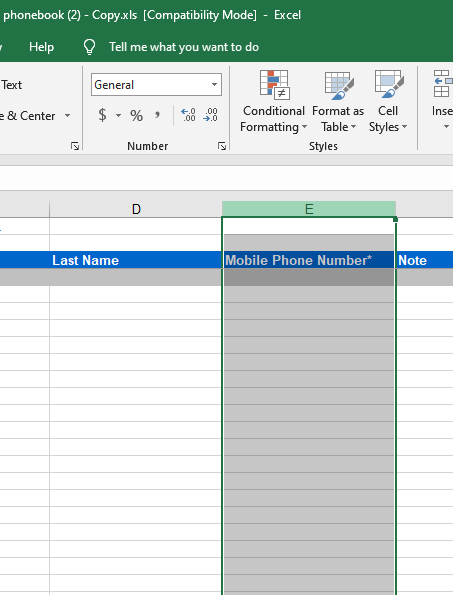
Step 3: Select “Text”
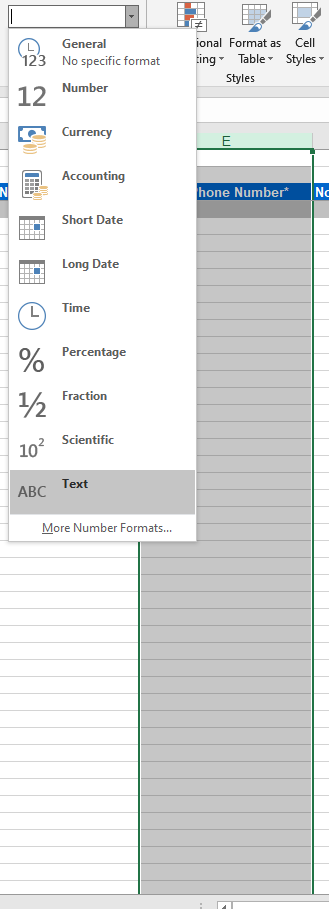
Step 4: Paste your mobile numbers into the “Mobile Phone Number” column.
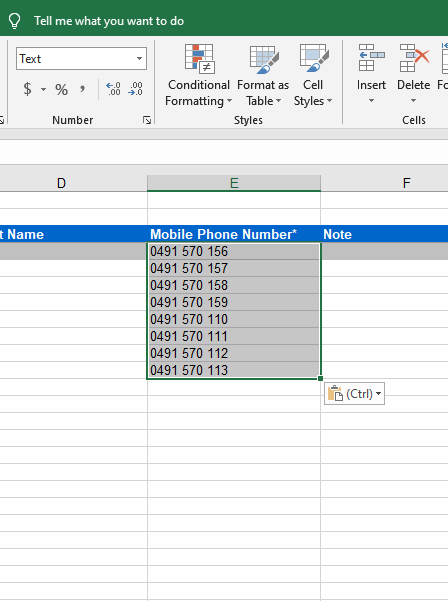
Step 1: Click on the “Virtual Numbers” button on the lefthand menu:
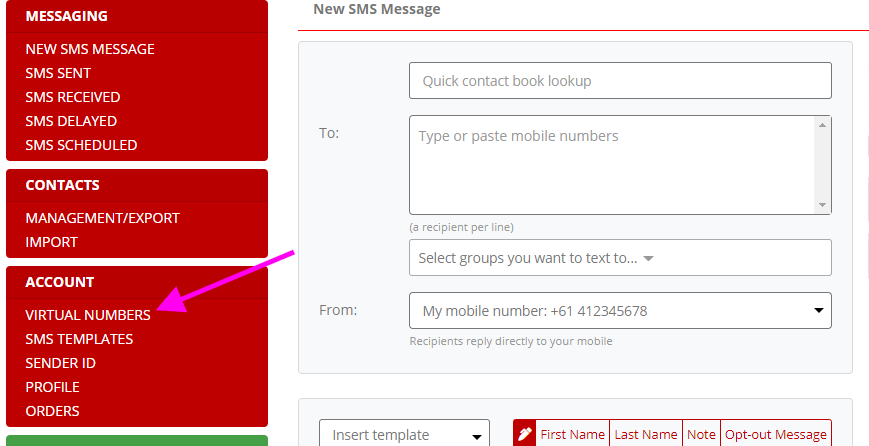
Step 2: Click the order button:
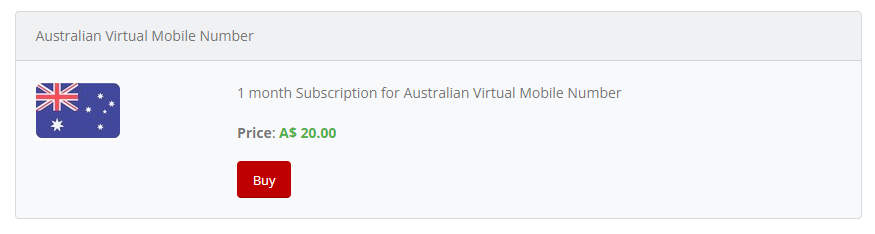
Step 3: Now you can select your new Virtual SMS Number from the dropdown menu:
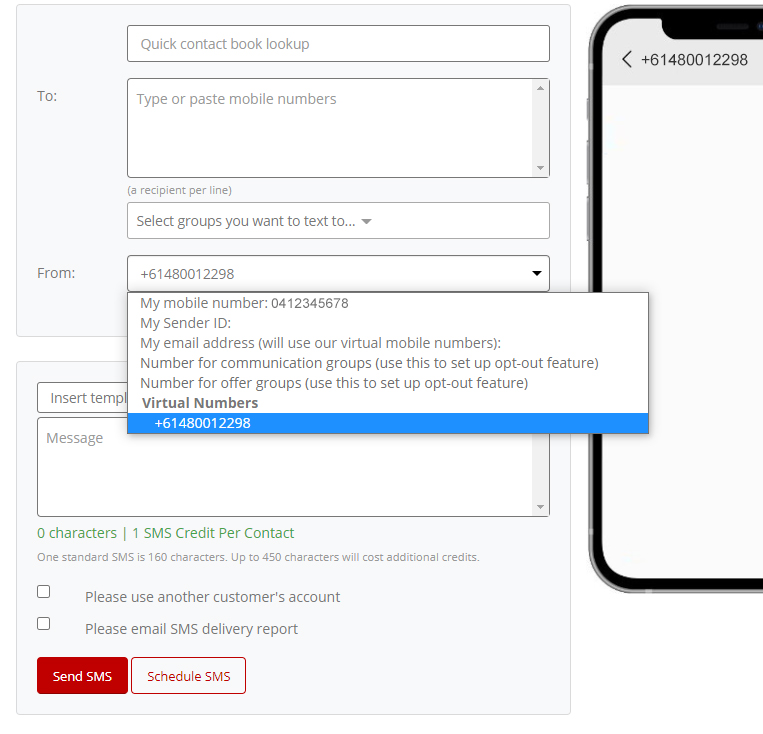
Yes, please follow these steps:
In the “To:” field enter in the recipient(s) that you wish to send your text message to.
In the “Subject:” field enter in your “mobile number(your virtual SMS number)@x0138c2sadfsed4sd48fcac158e95391f4f”
Example: 0400000000(0480012298)@x0138c2sadfsed4sd48fcac158e95391f4f
The “SMS secret” code is found by clicking on your username (click on your username at the top) and scrolling to the bottom of the page.
SMS Secret Below:
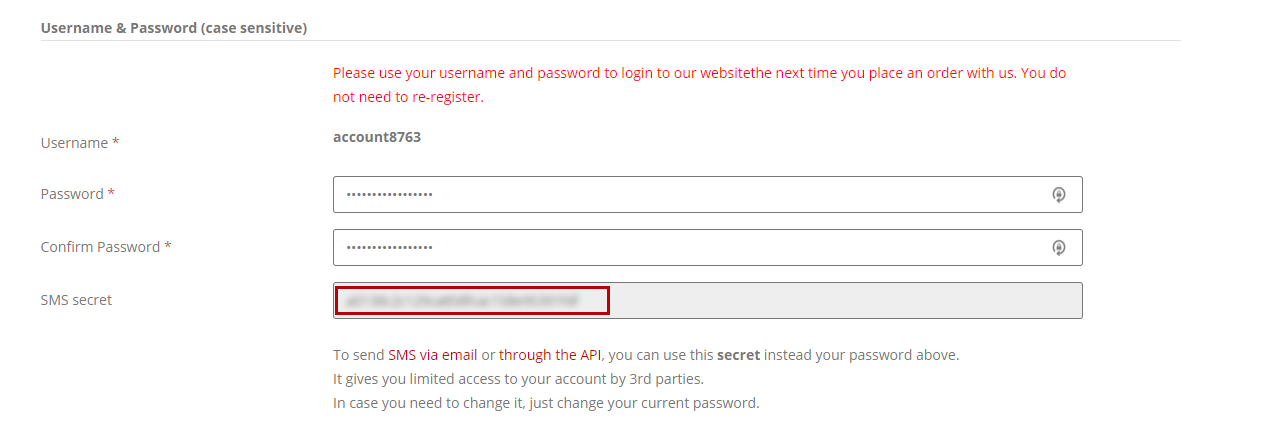
Canceling your dedicated virtual number is easy but please be aware that you must cancel your virtual number before the next billing cycle which can be found inside the “Virtual Numbers” section (Left-hand menu).
1. Click on “Virtual Numbers” on the left-hand menu.
2. Click on the “Unsubscribe” button.
Yes.
1. Click on “Virtual Numbers” on the left-hand menu.
2. Click on the “Subscribe” button.
Please note that your billing cycle does not change when you re-subscribe. For example, if your billing cycle is the 1st of every month and you re-subscribe on the 5th then your card will be billed again on the 1st of the following month.
Yes, you can forward calls to up to 5 people linearly, randomly or simultaneously.
- Linearly means that the call will get forwarded to people in a specific order that you create.
- Randomly means calls will be directed through to any number on your list in no specific order.
- Simultaneously means that the call will be forwarded through to everyone at once.
Yes, by default all SMS replies are sent to “SMS Receveied” (SMS inbox) but you can activate a setting which allows you to forward any reply back to your personal number.
Here’s how to set up this feature.
Step 1: Click “Virtual Numbers”
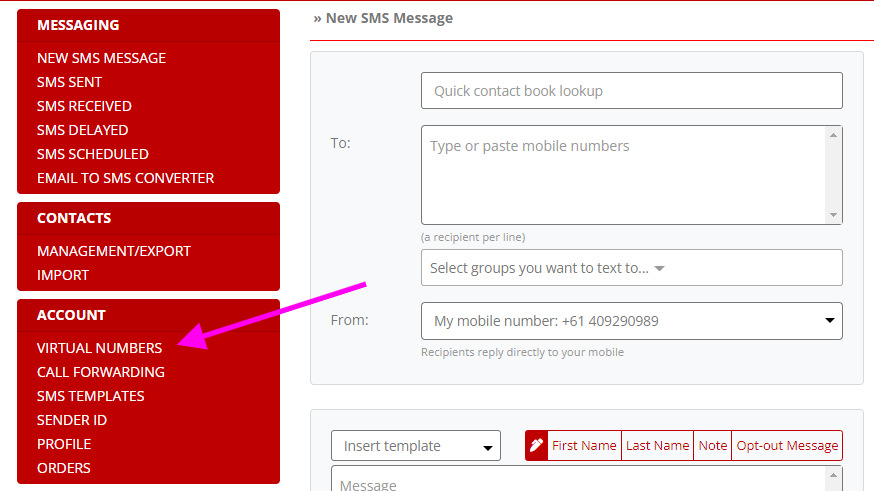
Step 2: Click the ‘note & pad’ icon to access the editing options.
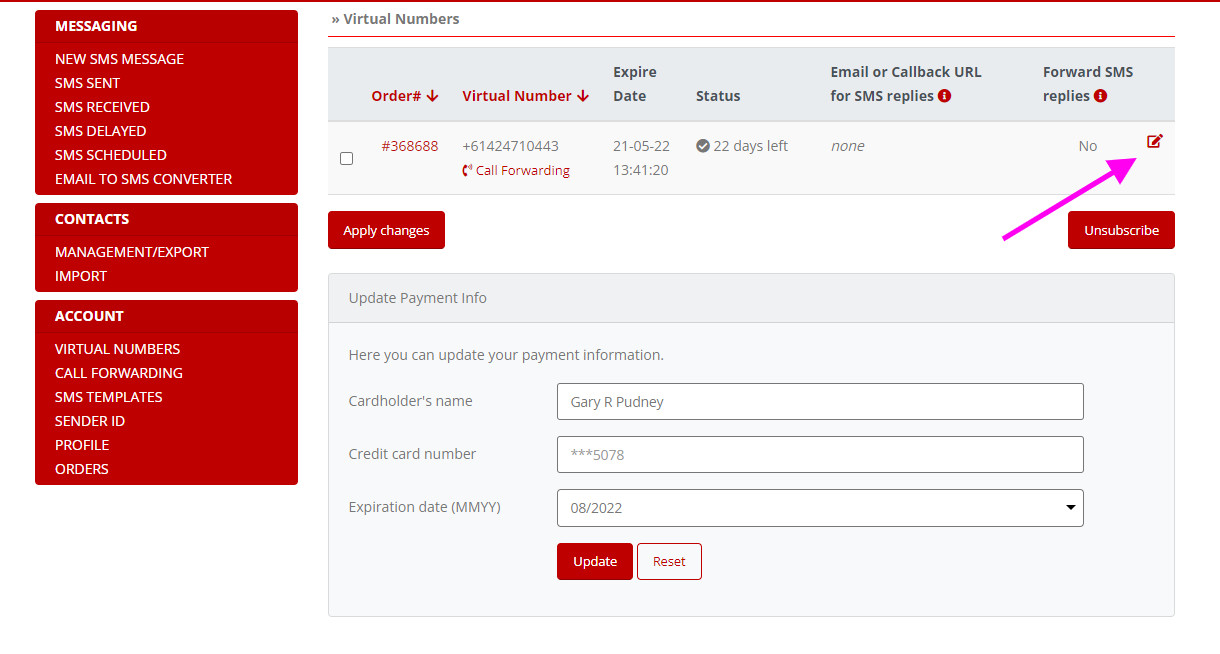
Step 3: Select “Yes” then “Apply Changes”.
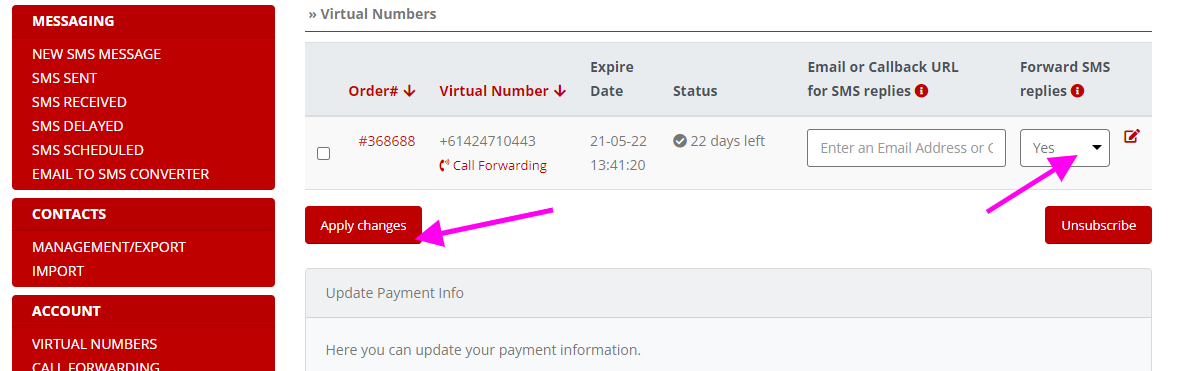
Yes, currently you can order the following virtual numbers:
- Thailand
- Sweden
- Belgium
- Denmark
- Finland
- Israel
- Netherlands
- Poland
- United Kingdom
- USA
Here’s how to recover yhour lost contacts:
Go to “Management/Export”
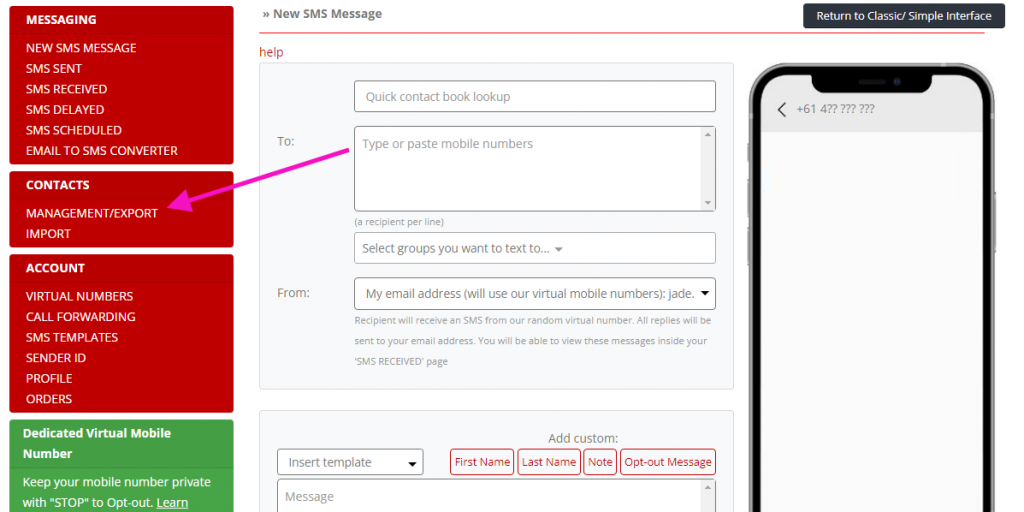
Click on “Export all contacts” and from the drop-down box select “Latest Version”
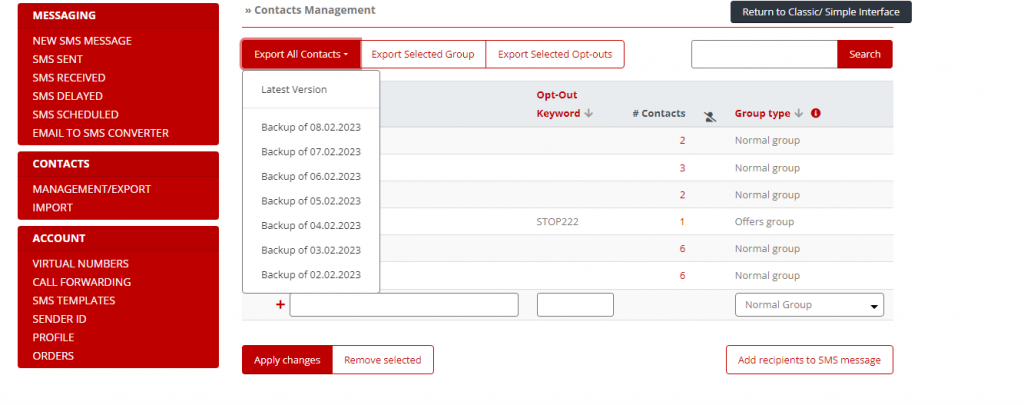
This will download a file with all of your contacts – keep in mind if you have multiple groups these will all be included in the same file, once you upload back into the platform they will be separated out into specific groups again, this is a full back up.
The following is a workaround that allows you to receive replies via email and then set up your email client to forward those emails to your contacts.
Step 1: Select “My email address” from the drop-down menu
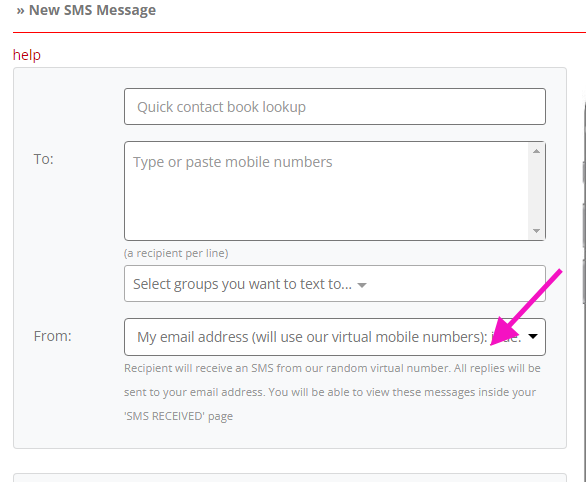
Step 2: go to our email client (outlook, gmail, etc.) and set up a forwarding rule to forward emails from webmaster@160.com.au to be automatically forwarded to your other contacts.