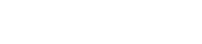Send SMS From Computer (Step-By-Step Guide)

Online SMS means that you can send and receive text messages just like on your mobile phone except that you are using your computer to send the SMS messages.
Being able to send SMS from PC makes texting blazingly fast and efficient.
Not only that but you have access to a lot of other features like:
- Sending SMS from your email client
- Integrating SMS into customer management software so you can send SMS using a familiar platform
- Businesses can generate SMS sales leads using the built-in sales lead capture feature
- Manage dozens of different contact groups with ease
- Send bulk SMS messages to select contact groups
Because of all of these features PCSMS technology is now being used for personal and business use to make it faster and easier to send text messages to mobile phones.
The best part is that you can pick up 100 SMS credits for only $7.95 making it incredibly affordable.
How To Send SMS From Computer (…In 4 Steps)
Ready to send a text from PC? Just follow these 4 simple steps:
Step 1: log into your SMS account or create a free 160 SMS account (Use this link to get free SMS credits).
Step 2: Click contacts and select the group or individuals that you would like to send your SMS message to and click “put selected contacts as recipients”.
Step 3: Type your text message.
Step 4: Click “Send” or you can schedule for a later time by clicking “please send my SMS another time” and selecting which date and time you would like the SMS message to go out.
Uploading Your Contacts
If you’re only texting a handful of people then you may choose to manually enter in their mobile numbers but if you have a dozen or more then you’re definitely going to want to create a contacts group to make it super easy to get messages out.
In the video below we show you how to quickly upload your contacts:
Why not try our texting service free?

Scheduling Text Messages for later
There will be times where you may not want to send out a message right now and instead you would rather schedule that message to go out at a future date.
This is great for:
- Reminding clients or patients of their next appointment
- Sending out scheduled invites
- Setting up automated birthday reminders
- Setting up special promotions with SMS marketing
You can also set up recurring SMS messages that sends a message out on a specific day of the week or date during the month etc.
Step 1: log into your 160.com.au account
Step 2: add the contact or contact group you’d like to send your SMS message to
Step 3: Type of text message.
Step 4: Select “Please send my SMS another time” and select the date and time you would like it to send. If you want to set up recurring messages to go out automatically every week, month etc. then select the “Periodically” option and choose your recurring SMS options.
Step 5: Click the “Send SMS” button and this will add it to the scheduled list.
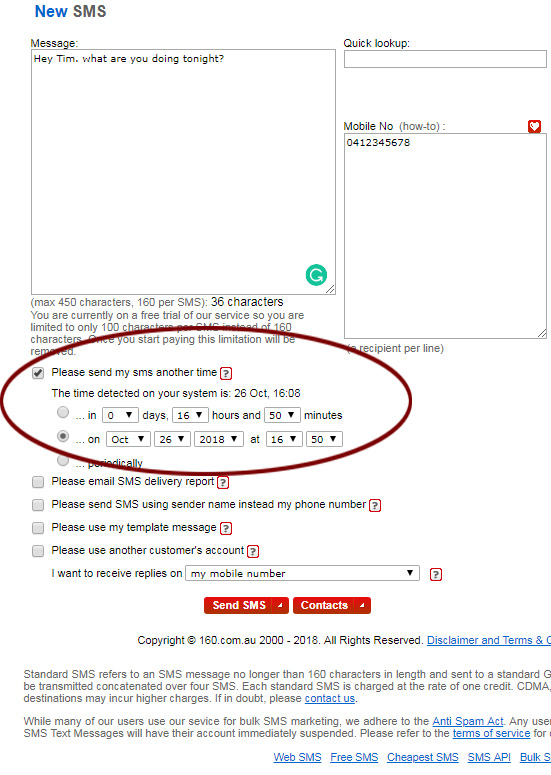
Email To SMS: Sending an SMS from Email To Mobile
Sending an SMS using email is an easy task as well.
Step 1: Open up your email client (Gmail, Outlook, CRM etc.)
Step 2: Enter in the contacts mobile number followed by @160.com.au in the “To:” filed box
Step 3: Enter in your mobile number (that is on the account) plus the password for your account in the “Subject:” field box
Step 4: Type out your message in the main section and click send.
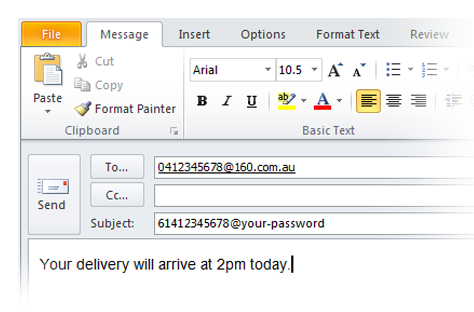
With Online SMS you can a message out to as many people as you want in seconds which is useful but with PCSMS technology you get many other features and benefits to take your mobile communication to the next level.